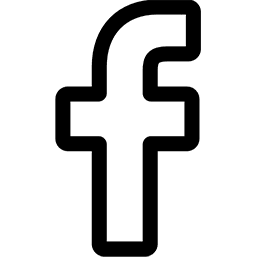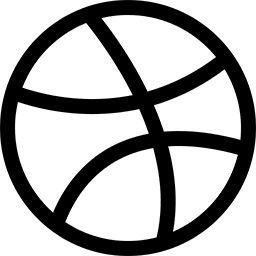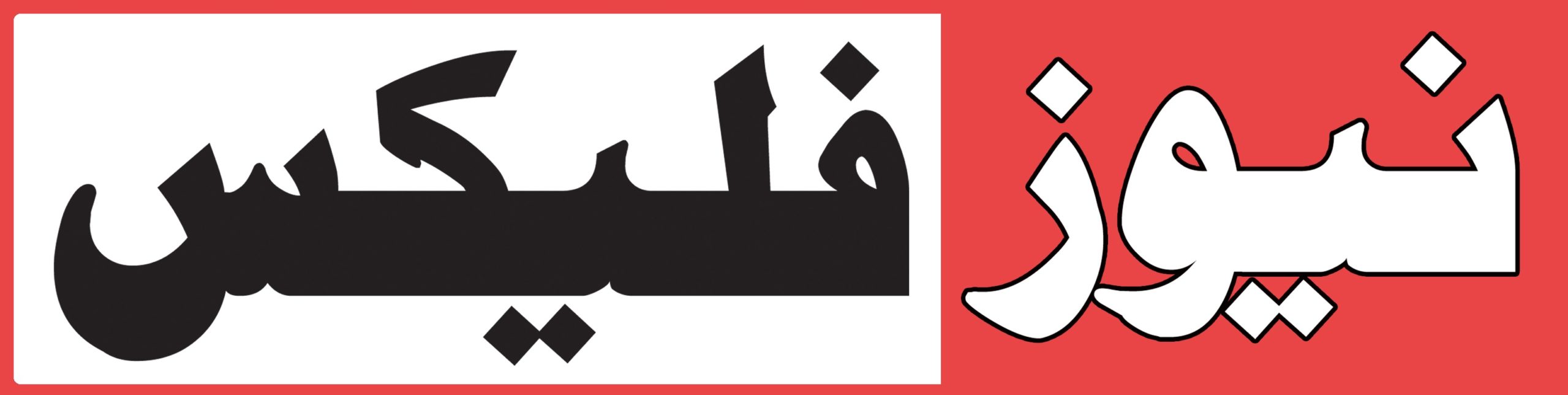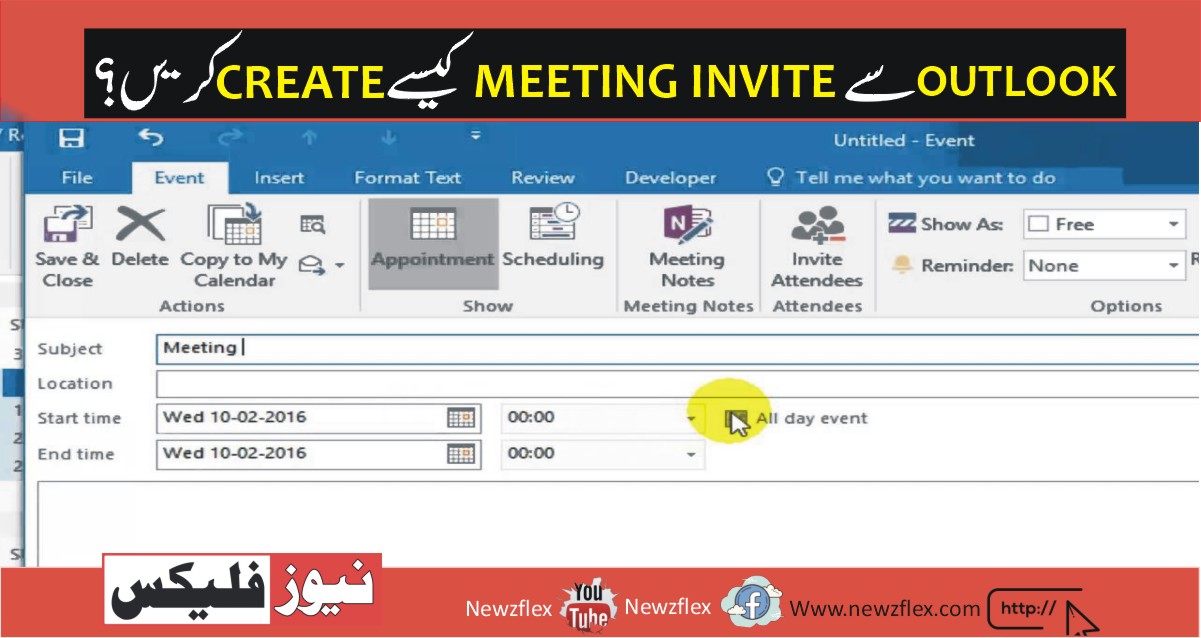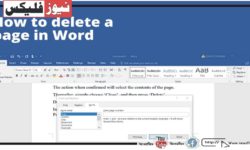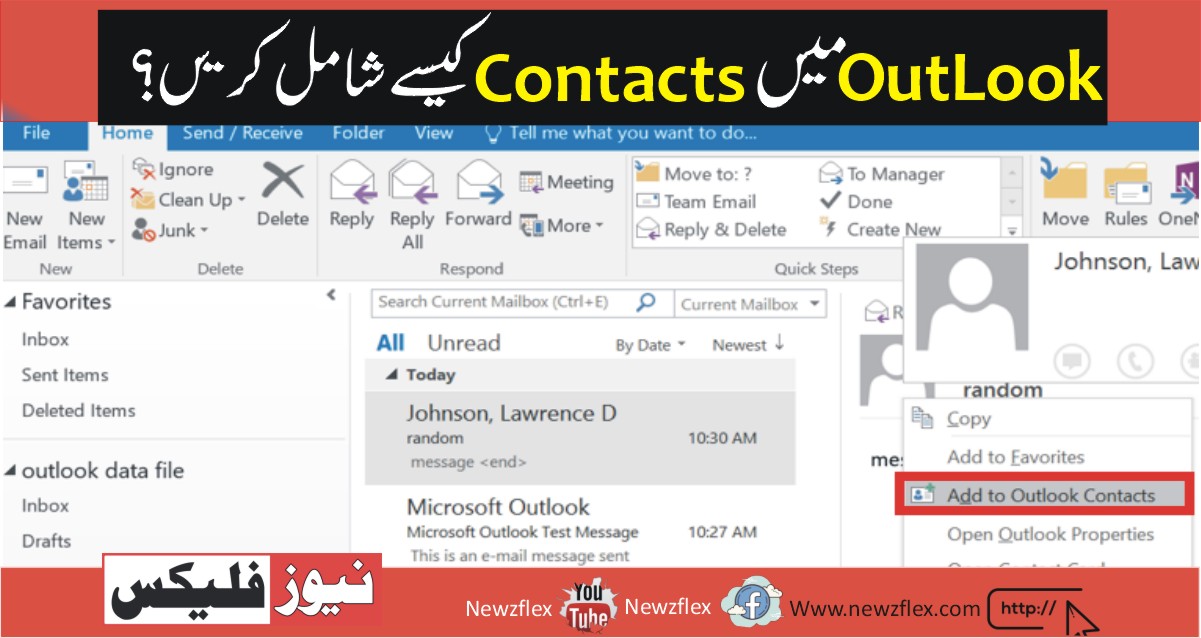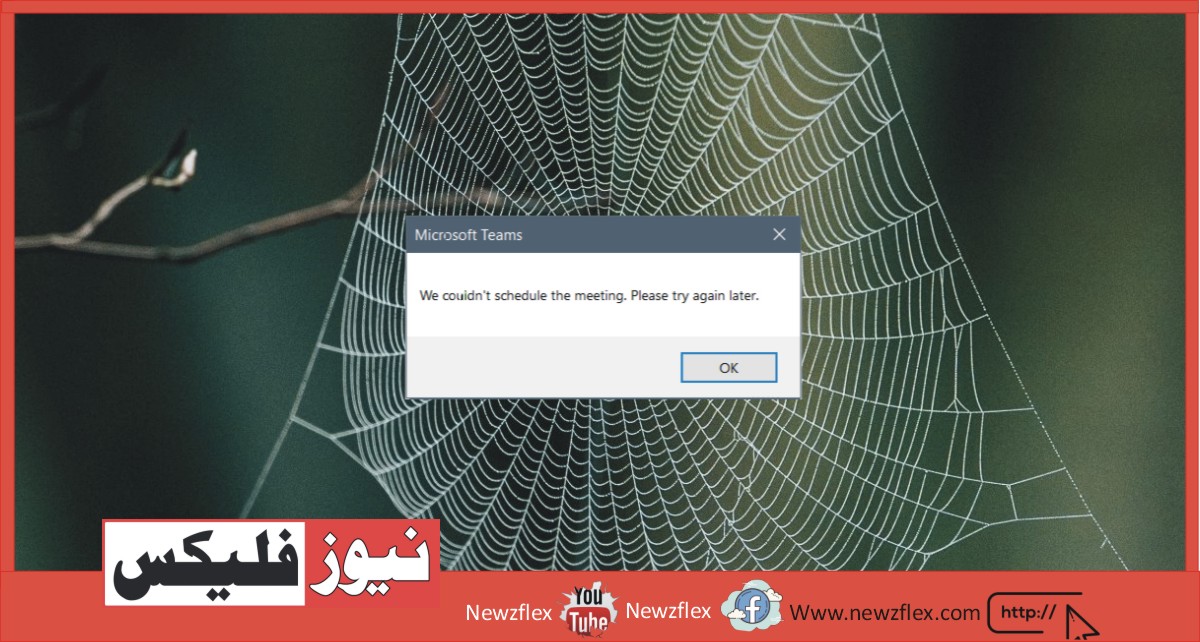
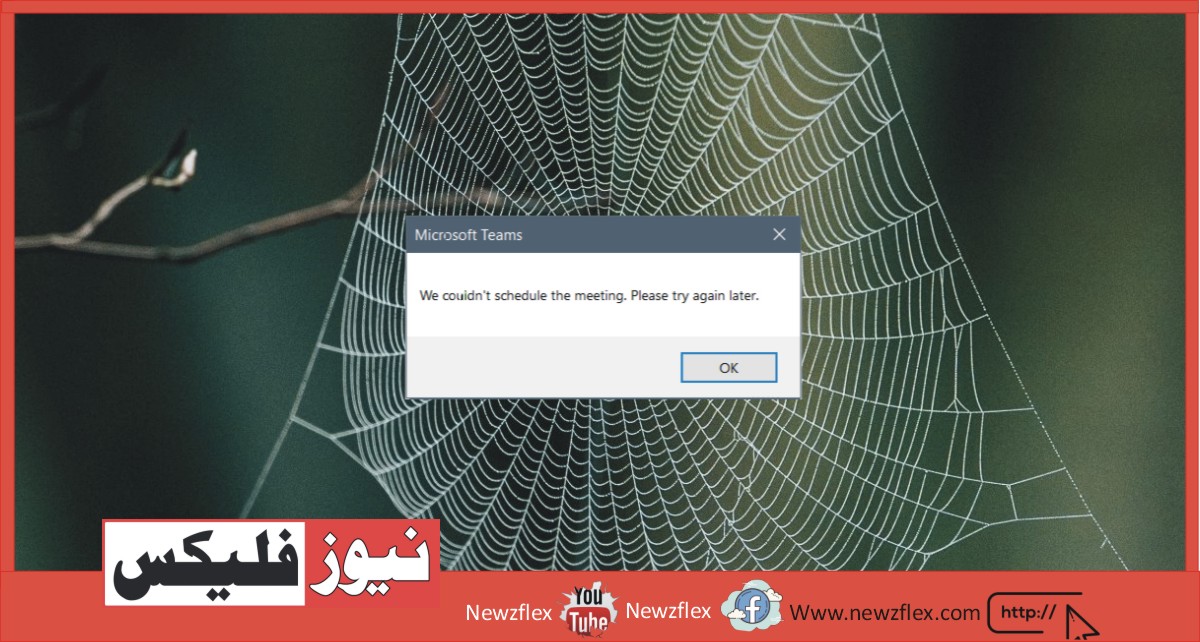
How to fix the “We Cant Schedule the Meeting” error in Outlook
Microsoft Teams incorporates a plugin for Outlook. This plugin allows users to directly create an invitation for a gathering in Microsoft Teams in Outlook’s meeting planner/calendar. The plugin installs automatically if you utilize both Microsoft Teams and Outlook on your desktop. There’s a passionate option for it within the New Email dropdown. If you don’t see the button, try these troubleshooting tips to urge it to seem.
Fix the “we cant schedule the meeting” error in Outlook
The Microsoft Teams plugin for Outlook requires no putting in place however, it does run into trouble from time to time. In fact, sometimes it fails to figure out altogether. If you constantly see the “We cant schedule the meeting. Please try again later” message after you click the Teams Meeting button in Outlook, here are some stuff you can try.
1. Configure accounts
In order for the Teams Meeting button to figure so, you’ll create a Microsoft Teams meeting invite in Outlook, you want to be using the identical email account in Outlook that’s founded along with your Microsoft Teams account.
- Open Microsoft Teams.
- Sign in together with your account.
- Open Outlook.
- Go to File.
- Open the Account dropdown and ensure the identical account you are accustomed sign into Microsoft Teams is listed there.
- If the account isn’t listed, click Add Account, and add it to Outlook.
2. Check Microsoft Teams license
The Teams Meeting plugin is installed automatically if a user has both Microsoft Teams and Outlook installed on their desktop. Unfortunately, the plugin itself could be a premium feature that suggests you want to have an E1, E3, or E5 or similar paid Microsoft Teams license to use it. Check or upgrade your Microsoft Teams license so try using the plugin.
3. Sign out and sign on to Microsoft apps
If you’re certain that you’re using the correct accounts in Outlook and Teams, and you have got the desired Microsoft Teams license for the plugin to figure, you’ll sign out and sign in to Outlook and Microsoft Teams several times.
- Open Microsoft Teams.
- Click your profile at the highest.
- Select Sign Out.
- Open Outlook on your desktop.
- Go to File>Account Settings>Account Settings.
- Select your account.
- Click Remove at the highest.
- Quit Microsoft Teams and Outlook.
- Open Microsoft Teams and sign on.
- Open Outlook and add your account to the app.
- Repeat this 2-3 times.
- Create a Teams meeting in Outlook.
4. Remove other email accounts
While Outlook supports multiple email accounts, the Microsoft Teams plugin doesn’t play nice with all of them. Trim the accounts in Outlook so only the account you employ to check in to Microsoft Teams is configured.
- Open Outlook.
- Go to File>Accounts Settings>Account Settings.
- Select an account that’s NOT accustomed sign on to Microsoft Teams.
- Click Remove at the highest.
- Repeat for all accounts until only the account you utilize for Microsoft Teams is left.
- Quit Outlook and open it again.
- Create a Teams Meeting.
Tip: you’ll add the opposite accounts back once the plugin starts working.
5. Microsoft Teams license activation period
If you’ve just bought or upgraded your Microsoft Teams license, or a license has just been assigned to you by your company, you would like to attend 24 hours. that’s the most time it takes for a license to be activated (though it happens sooner for other people). Await the fundamental quantity to expire and so attempt to schedule a Microsoft Teams meetings in Outlook.
The Bottom Line
The Microsoft Teams plugin isn’t of much use to anyone using the free version of Microsoft Teams. Technically, it mustn’t appear in Outlook if the user that’s signed into Microsoft Teams doesn’t have a paid account however, it seems the plugin will appear if the Microsoft Teams app is installed. It doesn’t check for all the world else which is why users sometimes see this error.
آؤٹ لک میں ‘ہم میٹنگ کو شیڈول نہیں کر سکتے’ کی خرابی کو کیسے ٹھیک کریں۔
مائیکروسوفٹ ٹیموں کے پاس آؤٹ لک کے لیے ایک پلگ ان ہے۔ یہ پلگ ان صارفین کو آؤٹ لک کے میٹنگ پلانر/کیلنڈر میں مائیکروسافٹ ٹیموں میں میٹنگ کے لیے براہ راست دعوت نامہ بنانے کی اجازت دیتا ہے۔ اگر آپ اپنے ڈیسک ٹاپ پر مائیکروسافٹ ٹیمز اور آؤٹ لک دونوں استعمال کرتے ہیں تو پلگ ان خود بخود انسٹال ہو جاتا ہے۔ نیو ای میل ڈراپ ڈاؤن میں اس کے لیے ایک سرشار آپشن موجود ہے۔ اگر آپ کو بٹن نظر نہیں آتا ہے، تو اسے ظاہر کرنے کے لیے ان ٹربل شوٹنگ ٹپس کو آزمائیں۔
آؤٹ لک میں ‘ہم میٹنگ کو شیڈول نہیں کر سکتے’ کی خرابی کو ٹھیک کریں۔
آؤٹ لک کے لیے مائیکروسافٹ ٹیمز پلگ ان کو ترتیب دینے کی ضرورت نہیں ہے، تاہم، یہ وقتاً فوقتاً مشکلات کا شکار رہتا ہے۔ درحقیقت، بعض اوقات یہ مکمل طور پر کام کرنے میں ناکام ہو جاتا ہے۔ اگر آپ مسلسل دیکھتے ہیں ‘ہم میٹنگ کو شیڈول نہیں کر سکتے۔ براہ کرم بعد میں دوبارہ کوشش کریں’ کا پیغام جب آپ آوٹ لک میں ٹیمز میٹنگ بٹن پر کلک کرتے ہیں، تو یہاں کچھ چیزیں ہیں جو آپ آزما سکتے ہیں۔
نمبر1. اکاؤنٹس کو ترتیب دیں۔
ٹیمز میٹنگ کے بٹن کے کام کرنے کے لیے تاکہ آپ آؤٹ لک میں مائیکروسوفٹ ٹیموں کی میٹنگ کی دعوت بنا سکیں، آپ کو آؤٹ لک میں وہی ای میل اکاؤنٹ استعمال کرنا چاہیے جو آپ کے مائیکروسوفٹ ٹیمز اکاؤنٹ کے ساتھ ترتیب دیا گیا ہے۔
نمبر 1: مائیکروسافٹ ٹیم کو کھولیں۔
نمبر 2: اپنے اکاؤنٹ سے سائن ان کریں۔
نمبر 3: آؤٹ لک کھولیں۔
نمبر 4: فائل پر جائیں۔
نمبر 5: اکاؤنٹ ڈراپ ڈاؤن کھولیں اور یقینی بنائیں کہ وہی اکاؤنٹ ہے جو آپ مائیکروسوفٹ ٹیموں میں سائن ان کرنے کے لیے استعمال کرتے تھے۔
نمبر 6: اگر اکاؤنٹ درج نہیں ہے، اکاؤنٹ شامل کریں پر کلک کریں، اور اسے آؤٹ لک میں شامل کریں۔
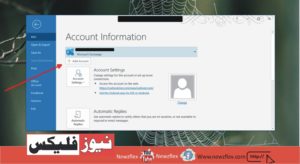
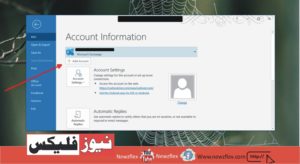
How to fix “we cant schedule the meeting” error in Outlook
نمبر2. مائیکروسافٹ ٹیمز کا لائسنس چیک کریں۔
ٹیمز میٹنگ پلگ ان خود بخود انسٹال ہو جاتا ہے اگر کسی صارف کے ڈیسک ٹاپ پر مائیکروسوفٹ ٹیمیں اور آؤٹ لک دونوں انسٹال ہوں۔ بدقسمتی سے، پلگ ان بذات خود ایک پریمیم فیچر ہے جس کا مطلب ہے کہ آپ کے پاس ای1، ای3، یا ای5 یا اسی طرح کا مائیکروسافٹ ٹیمز لائسنس ہونا ضروری ہے تاکہ اسے استعمال کیا جا سکے۔
اپنا مائیکروسافٹ ٹیمز لائسنس چیک کریں یا اپ گریڈ کریں اور پھر پلگ ان استعمال کرنے کی کوشش کریں۔
نمبر3. سائن آؤٹ کریں اور مائیکروسوفٹ ایپس میں سائن ان کریں۔
اگر آپ کو یقین ہے کہ آپ آوٹ لک اور ٹیم میں صحیح اکاؤنٹس استعمال کر رہے ہیں، اور آپ کے پاس پلگ ان کے کام کرنے کے لیے مائیکروسوفٹ ٹیموں کا مطلوبہ لائسنس ہے، تو آپ کو کئی بار آؤٹ لک اور مائیکروسوفٹ ٹیموں میں دوبارہ سائن آؤٹ کرنے کی ضرورت پڑ سکتی ہے۔
نمبر 1: مائیکروسافٹ ٹیمیں کھولیں۔
نمبر 2: سب سے اوپر اپنے پروفائل پر کلک کریں۔
نمبر 3: سائن آؤٹ کو منتخب کریں۔
نمبر 4: اپنے ڈیسک ٹاپ پر آؤٹ لک کھولیں۔
نمبر 5: فائل اکاؤنٹ کی ترتیبات اکاؤنٹ کی ترتیبات پر جائیں۔
نمبر 6: اپنا اکاؤنٹ منتخب کریں۔
نمبر 7: سب سے اوپر ہٹائیں پر کلک کریں۔
نمبر 8: مائیکروسافٹ ٹیمیں اور آؤٹ لک چھوڑ دیں۔
نمبر 9: مائیکروسوفٹ ٹیمیں کھولیں اور سائن ان کریں۔
نمبر 10: آؤٹ لک کھولیں اور اپنا اکاؤنٹ ایپ میں شامل کریں۔
نمبر 11: اسے 2-3 بار دہرائیں۔
نمبر 12: آؤٹ لک میں ٹیموں کی میٹنگ بنائیں۔
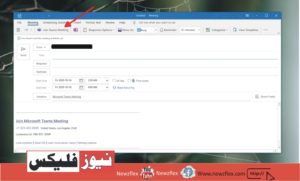
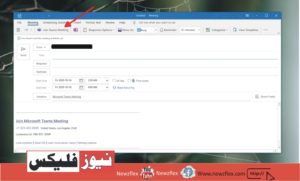
How to fix “we cant schedule the meeting” error in Outlook
نمبر4. دوسرے ای میل اکاؤنٹس کو ہٹا دیں۔
جب کہ آؤٹ لک متعدد ای میل اکاؤنٹس کو سپورٹ کرتا ہے، مائیکروسافٹ ٹیمز پلگ ان ان سب کے ساتھ اچھاپرفارم نہیں کرتا۔ آؤٹ لک میں اکاؤنٹس کو کھولیں تاکہ صرف وہی اکاؤنٹ ترتیب دیا جائے جو آپ مائیکروسوفٹ ٹیموں میں سائن ان کرنے کے لیے استعمال کرتے ہیں۔
نمبر 1: آؤٹ لک کھولیں۔
نمبر 2: فائل اکاؤنٹس کی ترتیبات اکاؤنٹ کی ترتیبات پر جائیں۔
نمبر 3: ایسا اکاؤنٹ منتخب کریں جو مائیکروسوفٹ ٹیموں میں سائن ان کرنے کے لیے استعمال نہ ہو۔
نمبر 4: سب سے اوپر ہٹائیں پر کلک کریں۔
نمبر 5: تمام اکاؤنٹس کے لیے اس وقت تک دہرائیں جب تک کہ صرف وہی اکاؤنٹ باقی نہ رہ جائے جو آپ مائیکروسوفٹ ٹیموں کے لیے استعمال کرتے ہیں۔
نمبر 6: آؤٹ لک سے باہر نکلیں اور اسے دوبارہ کھولیں۔
نمبر 7: ٹیموں کی میٹنگ بنائیں۔
نوٹ: پلگ ان کے کام کرنے کے بعد آپ دوسرے اکاؤنٹس کو واپس شامل کر سکتے ہیں۔
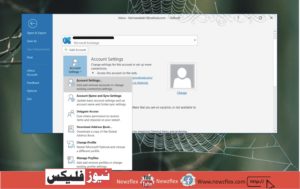
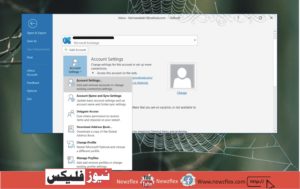
How to fix “we cant schedule the meeting” error in Outlook
نمبر5. مائیکروسافٹ ٹیمز لائسنس ایکٹیویشن کی مدت
اگر آپ نے ابھی ابھی اپنا مائیکروسوفٹ ٹیمز لائسنس خریدا یا اپ گریڈ کیا ہے، یا آپ کی کمپنی کی طرف سے ابھی آپ کو لائسنس تفویض کیا گیا ہے، تو آپ کو 24 گھنٹے انتظار کرنا ہوگا۔ یہ زیادہ سے زیادہ وقت ہے جو کسی لائسنس کو چالو ہونے میں لیتا ہے (حالانکہ یہ دوسرے لوگوں کے لیے جلد ہوتا ہے)۔ مدت ختم ہونے کا انتظار کریں اور پھر آوٹ لک میں مائیکروسوفٹ ٹیموں کی میٹنگز کا شیڈول بنانے کی کوشش کریں۔
نتیجہ
مائیکروسافٹ ٹیمز پلگ ان مائیکروسافٹ ٹیموں کا مفت ورژن استعمال کرنے والے کسی کے لیے زیادہ کام کا نہیں ہے۔ تکنیکی طور پر، یہ آؤٹ لک میں ظاہر نہیں ہونا چاہیے اگر مائیکروسافٹ ٹیمز میں سائن ان ہونے والے صارف کے پاس بامعاوضہ اکاؤنٹ نہیں ہے، تاہم ایسا لگتا ہے کہ اگر مائیکروسافٹ ٹیمز ایپ انسٹال ہے تو پلگ ان ظاہر ہوگا۔ یہ کسی اور چیز کی جانچ نہیں کرتا ہے جس کی وجہ سے صارفین کو بعض اوقات یہ ایرر نظر آتا ہے۔