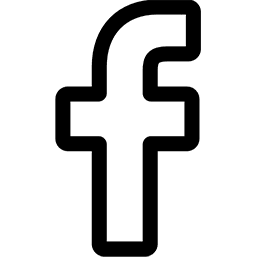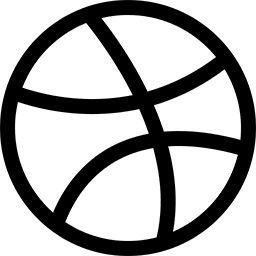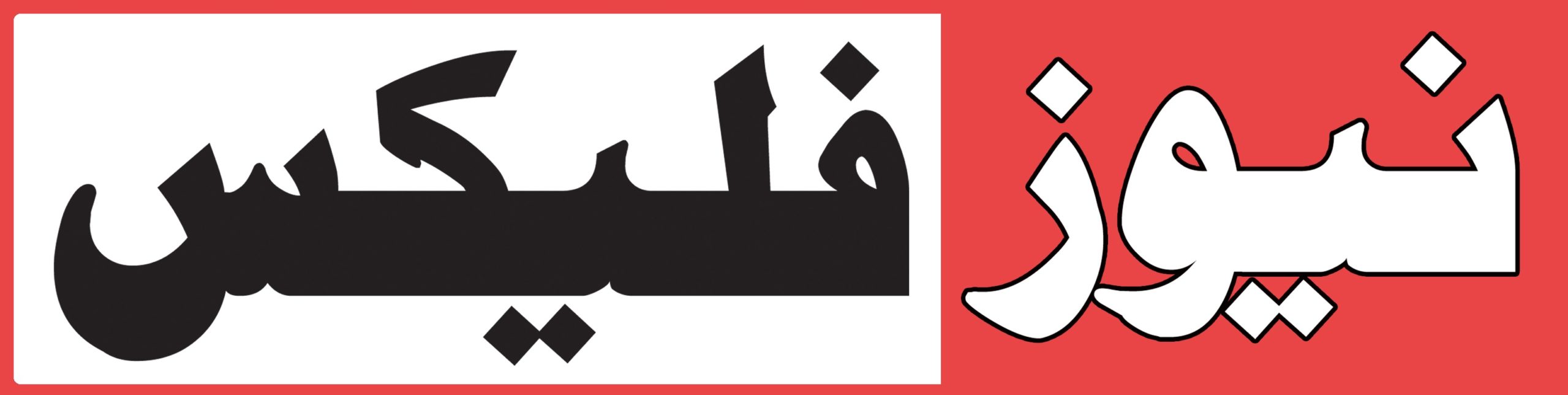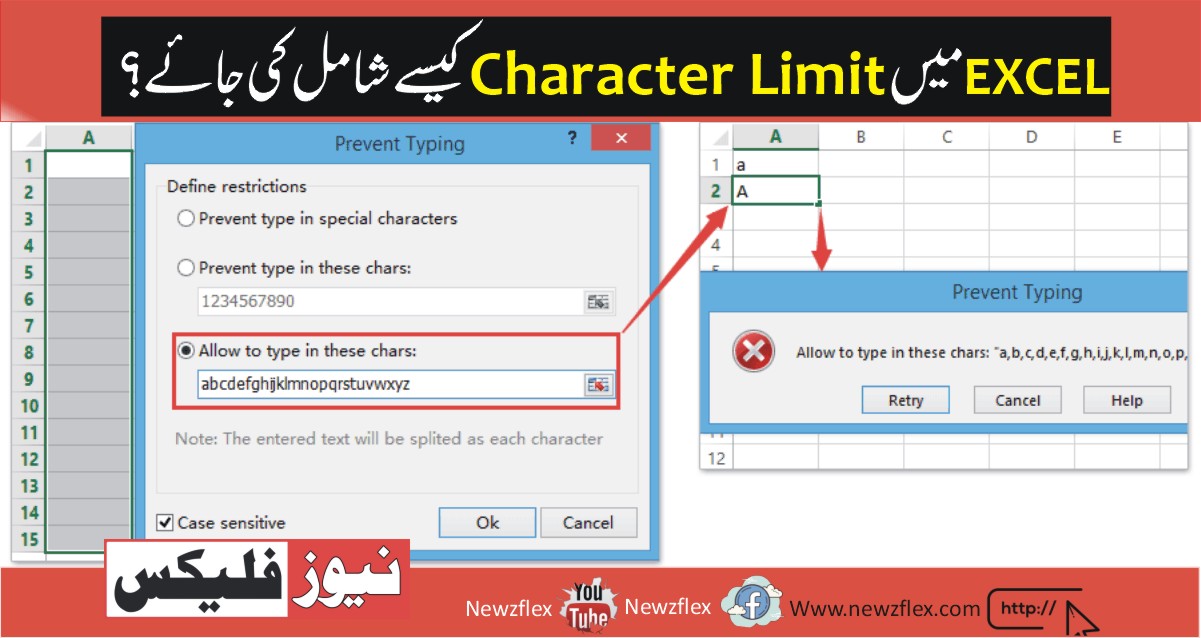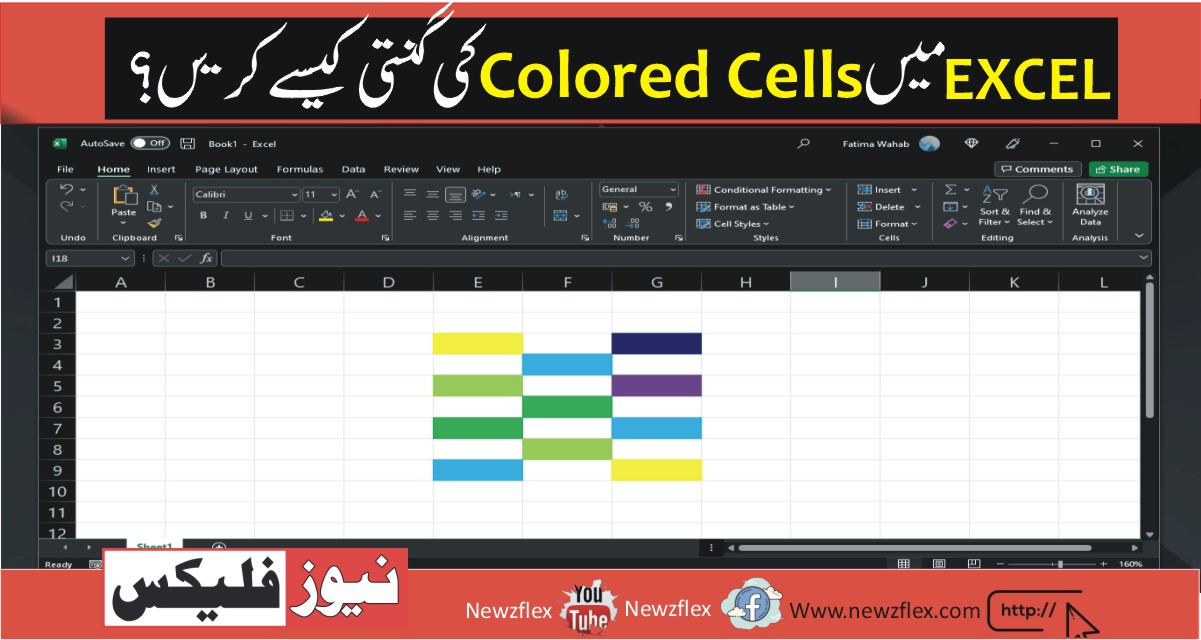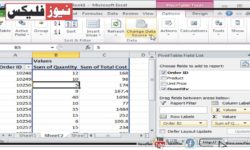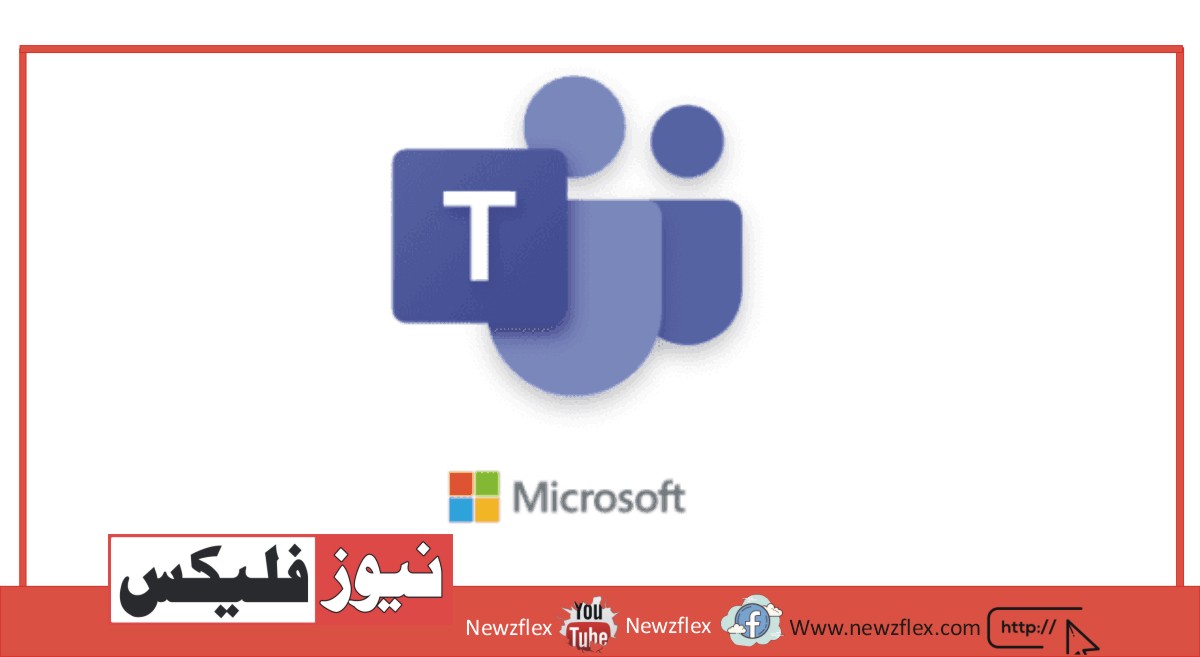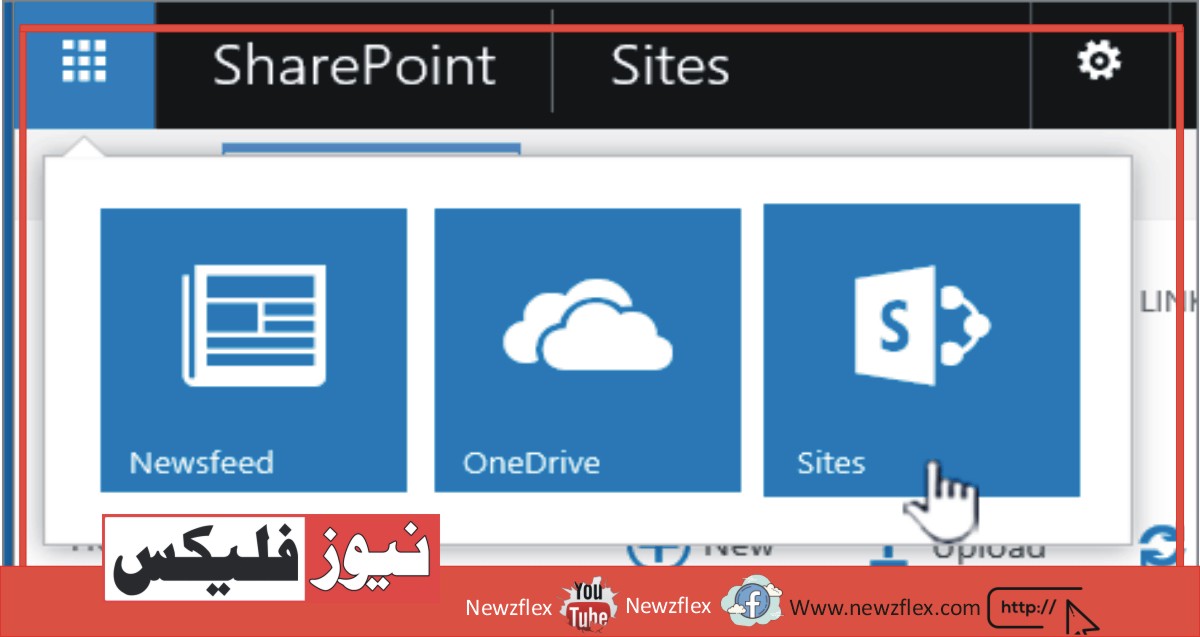
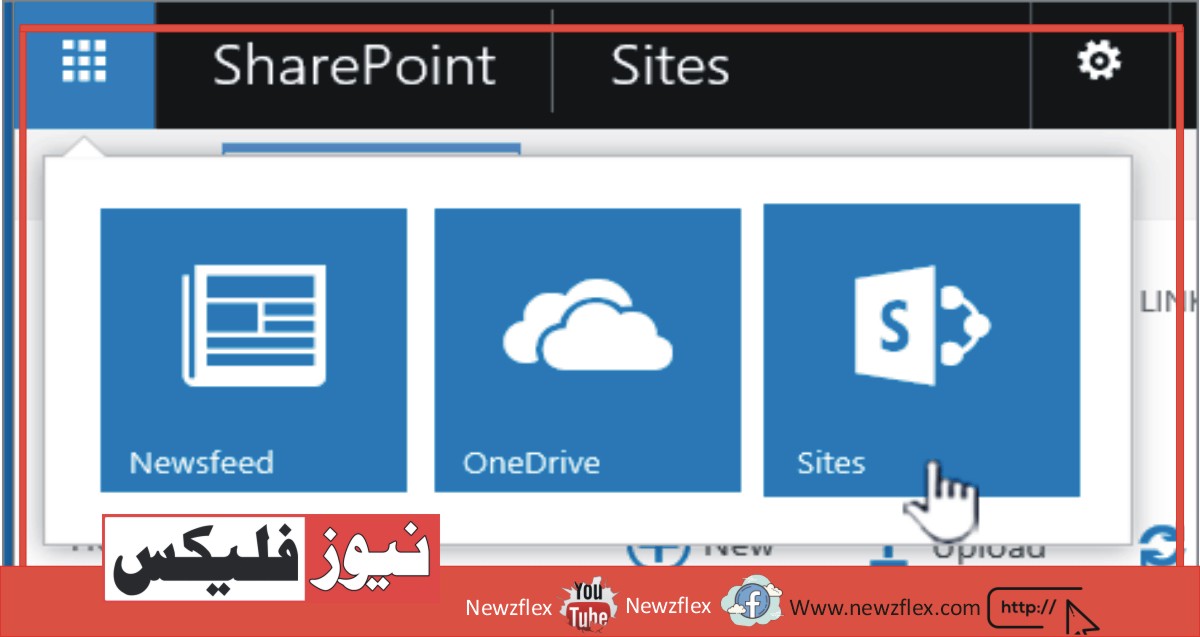
How to Access Microsoft 365 Sharepoint
If you’ve bought a Microsoft 365 license, you have got access to Sharepoint. you’ll use it to make sites, and if you utilize Microsoft Teams, files shared to teams are saved to a Microsoft Teams site created in it. Microsoft Teams’ features rely quite a bit on Sharepoint but you won’t see an immediate link to your Sharepoint website.
Access Microsoft 365 Sharepoint
In order to access your Sharepoint website, you need to have access to the admin account, or your own account must have admin-level clearance. The Sharepoint website is often accessed easily from the Microsoft 365 admin center.
Tip: If you’re undecided which account has admin-level access, try using the one wont to purchase the Microsoft 365 license.
- Visit the Microsoft 365 admin center.
- Sign in with the admin account.
- In the column on the left, click ‘Show all’.
- You will see ‘Sharepoint’. Click it.
- A new tab will open and direct you to your Sharepoint admin.
- In the column on the left, expand Sites.
- Select Active Sites.
- In the pane on the correct, you’ll see all the sites configured under Sharepoint. Select a site and a panel will open on the proper.
- Scroll right down to the ‘Domain’ field to urge the URL of the site.
- On the most site page, you’ll click the worth within the ‘URL’ column to go to the Sharepoint site.
Access Sharepoint files
To access Sharepoint files, you need to get on the Sharepoint admin center (in your browser), as described within the previous section.
- In the column on the left, visit Sites>Active Sites.
- Select the Sharepoint site you would like to access files for.
- Click the worth within the ‘URL’ column.
- In the new tab that opens, click Documents within the column on the left.
- Select a folder to look at files uploaded to that.
- Select a file, and click on Download to save lots of it to your desktop, or click a file to open it.
- Select ‘Site Content ’ from the column on the left to access other site assets and files that normally aren’t stored within the Documents tab.
The Bottom Line:
Sharepoint doesn’t have to be accessed directly by most end users. If, as an end-user, you’ve founded Microsoft Teams (created a team), and invited other users to that, you’ll end up needing to access it. Most often, you’ll be able to use it to map out errors with files that won’t open, or for managing an outsized number of files that are shared over a team.
مائیکروسافٹ 365 شیئرپوائنٹ تک رسائی حاصل کرنے کے لئے
اگر آپ نے مائیکروسافٹ 365 لائسنس خریدا ہے، تو آپ کو شیئرپوائنٹ تک رسائی حاصل ہے. آپ سائٹس بنانے کے لئے اسے استعمال کرسکتے ہیں، اور اگر آپ مائیکروسافٹ ٹیموں کا استعمال کرتے ہیں تو، ٹیموں کو مشترکہ فائلوں کو مائیکروسافٹ ٹیموں کی سائٹ میں پیدا کیا جاتا ہے. مائیکروسافٹ ٹیموں کی خصوصیات میں شیئرپوائنٹ پر بہت تھوڑا سا اعتماد ہے لیکن آپ اپنے شیئرپوائنٹ کی ویب سائٹ پر براہ راست لنک نہیں دیکھیں گے.
مائیکروسافٹ 365 شیئرپوائنٹ تک رسائی حاصل کریں
اپنے شیئرپوائنٹ کی ویب سائٹ تک رسائی حاصل کرنے کے لئے، آپ کو ایڈمن اکاؤنٹ تک رسائی حاصل ہے، یا آپ کے اپنے اکاؤنٹ میں ایڈمن سطح کی منظوری لازمی ہے. شیئرپوائنٹ کی ویب سائٹ مائیکروسافٹ 365 ایڈمن سینٹر سے آسانی سے رسائی حاصل کی جاسکتی ہے.
نوٹ: اگر آپ اس بات کا یقین نہیں کر رہے ہیں کہ کون سا اکاؤنٹ ایڈمن سطح تک رسائی حاصل ہے، مائیکروسافٹ 365 لائسنس خریدنے کے لئے استعمال ہونے والے ایک کا استعمال کرنے کی کوشش کریں
نمبر1:مائیکروسافٹ 365 ایڈمن سینٹر کا دورہ کریں
نمبر2:منتظم اکاؤنٹ کے ساتھ سائن ان کریں
نمبر3:بائیں جانب کالم میں، ‘سب دکھائیں’ پر کلک کریں
نمبر4:آپ ‘شیئرپوائنٹ’ دیکھیں گے. اس پر کلک کریں
نمبر5:ایک نیا ٹیب آپ کے شیئرپوائنٹ ایڈمن میں کھولنے اور براہ راست ہدایت کرے گا
نمبر6:بائیں طرف کالم میں، سائٹس کو توسیع
نمبر7:فعال سائٹس کو منتخب کریں
نمبر8:دائیں جانب پین میں، آپ کو تمام سائٹس کو شیئرپوائنٹ کے تحت ترتیب دیا جائے گا دیکھیں گے. ایک سائٹ منتخب کریں اور ایک پینل دائیں طرف کھلے گا
نمبر9:سائٹ کے یو آر ایل کو حاصل کرنے کے لئے ‘ڈومین’ فیلڈ کو نیچے سکرول کریں
نمبر10:اہم فعال سائٹ کے صفحے پر، آپ شیئرپوائنٹ سائٹ پر جانے کیلئے ‘یو آر ایل’ کالم میں قیمت پر کلک کر سکتے ہیں
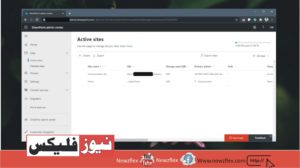
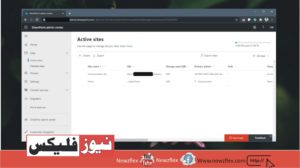
How to access Microsoft 365 Sharepoint
شیئرپوائنٹ فائلوں تک رسائی
شیئرپوائنٹ فائلوں تک رسائی حاصل کرنے کے لئے، آپ کو پچھلے سیکشن میں بیان کردہ شیئرپوائنٹ ایڈمن سینٹر (آپ کے براؤزر میں) پر ہونا ضروری ہے.
نمبر1:بائیں جانب کالم میں، سائٹس فعال سائٹس پر جائیں
نمبر2:شیئرپوائنٹ سائٹ کو منتخب کریں جو آپ فائلوں تک رسائی حاصل کرنا چاہتے ہیں
نمبر3:‘یو آر ایل’ کالم میں قیمت پر کلک کریں
نمبر4:نئے ٹیب میں جو کھولتا ہے، بائیں طرف کالم میں دستاویزات پر کلک کریں
نمبر5:اس پر اپ لوڈ کردہ فائلوں کو دیکھنے کے لئے فولڈر منتخب کریں
نمبر6:ایک فائل کا انتخاب کریں، اور اسے اپنے ڈیسک ٹاپ میں اسے بچانے کے لئے ڈاؤن لوڈ کریں پر کلک کریں، یا اسے کھولنے کے لئے ایک فائل پر کلک کریں.
نمبر7:دوسرے سائٹ کے اثاثوں اور فائلوں تک رسائی حاصل کرنے کیلئے بائیں طرف کالم سے سائٹ کا مواد منتخب کریں جو عام طور پر دستاویزات ٹیب میں ذخیرہ نہیں ہوتے ہیں
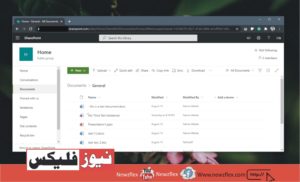
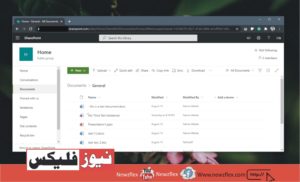
How to access Microsoft 365 Sharepoint
نتیجہ
زیادہ تر صارفین کے ذریعے شیئرپوائنٹ تک براہ راست رسائی کی ضرورت نہیں ہے۔ اگر، ایک اختتامی صارف کے طور پر، آپ نے مائکروسوفٹ ٹیمیں قائم کی ہیں (ایک ٹیم بنائی ہے)، اور دوسرے صارفین کو اس میں مدعو کیا ہے، تو آپ خود کو اس تک رسائی کی ضرورت محسوس کر سکتے ہیں۔ اکثر، آپ اس کا استعمال ان فائلوں کے ساتھ غلطیوں کو حل کرنے کے لیے کر سکتے ہیں جو نہیں کھلیں گی، یا بڑی تعداد میں فائلوں کو منظم کرنے کے لیے جو کسی ٹیم پر شیئر کی گئی ہیں۔