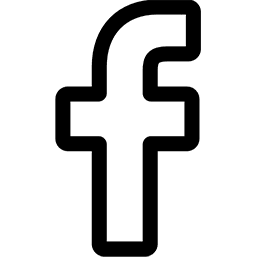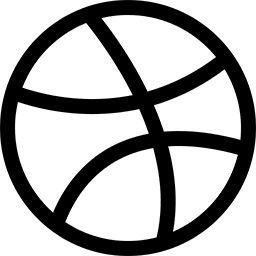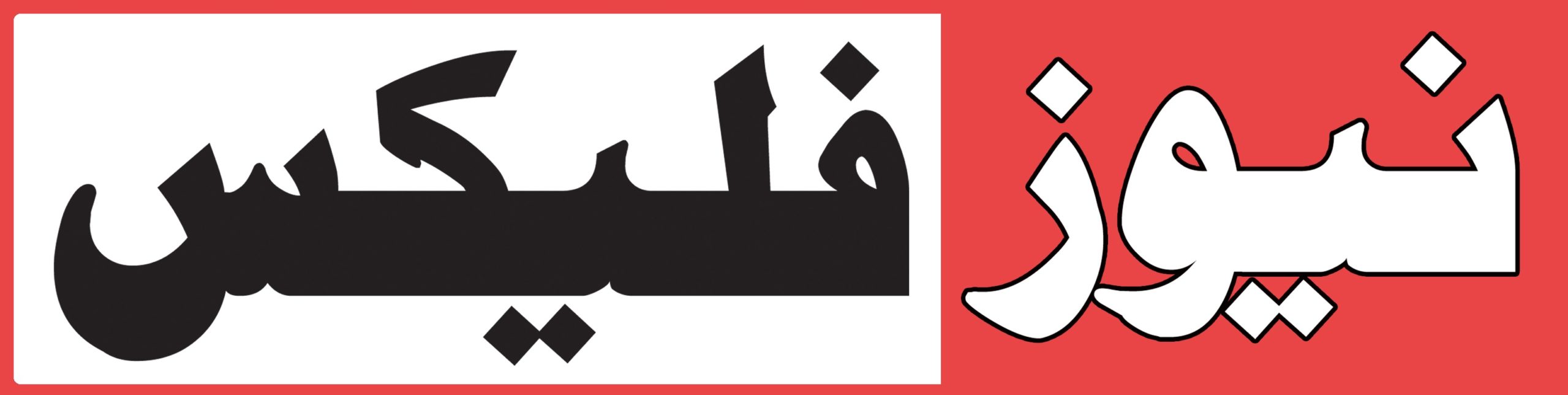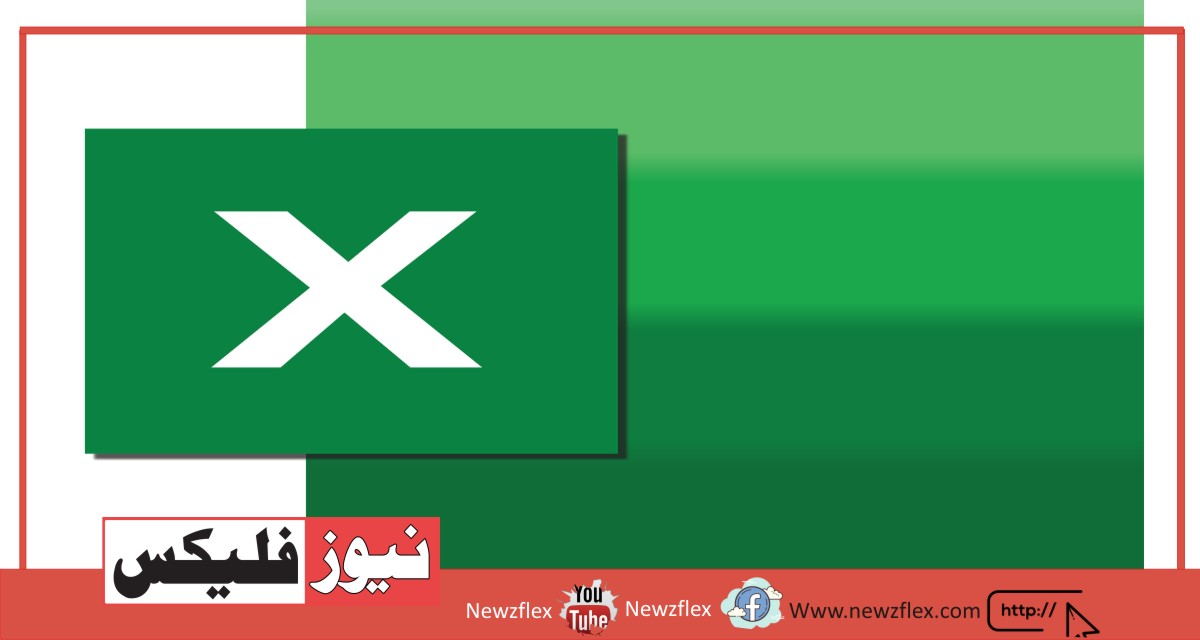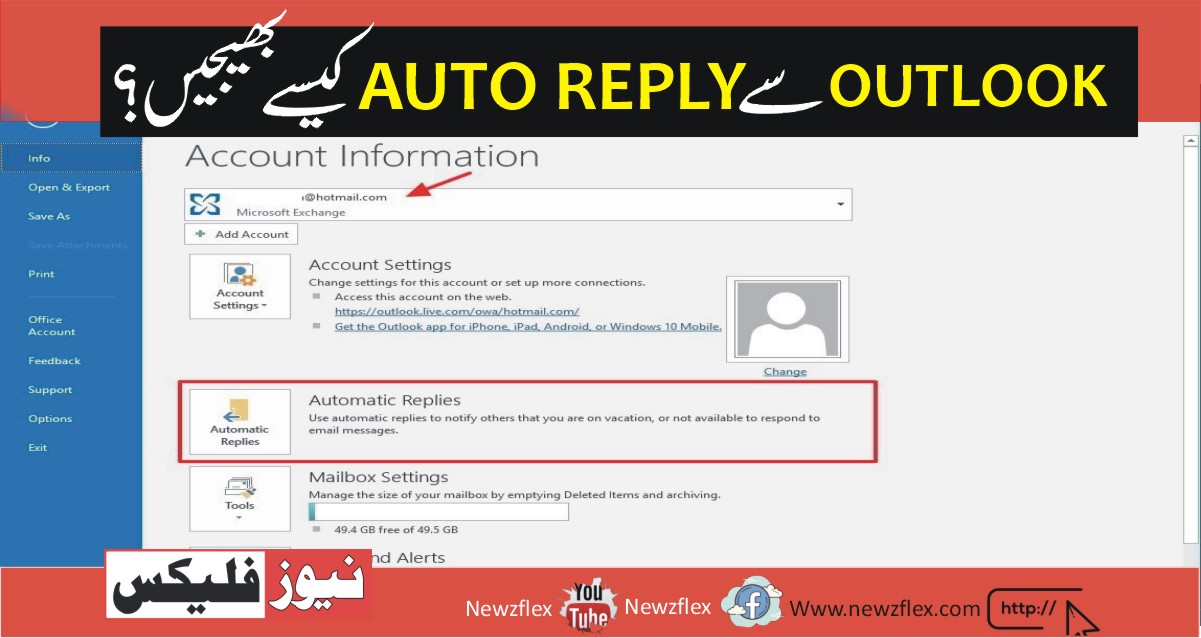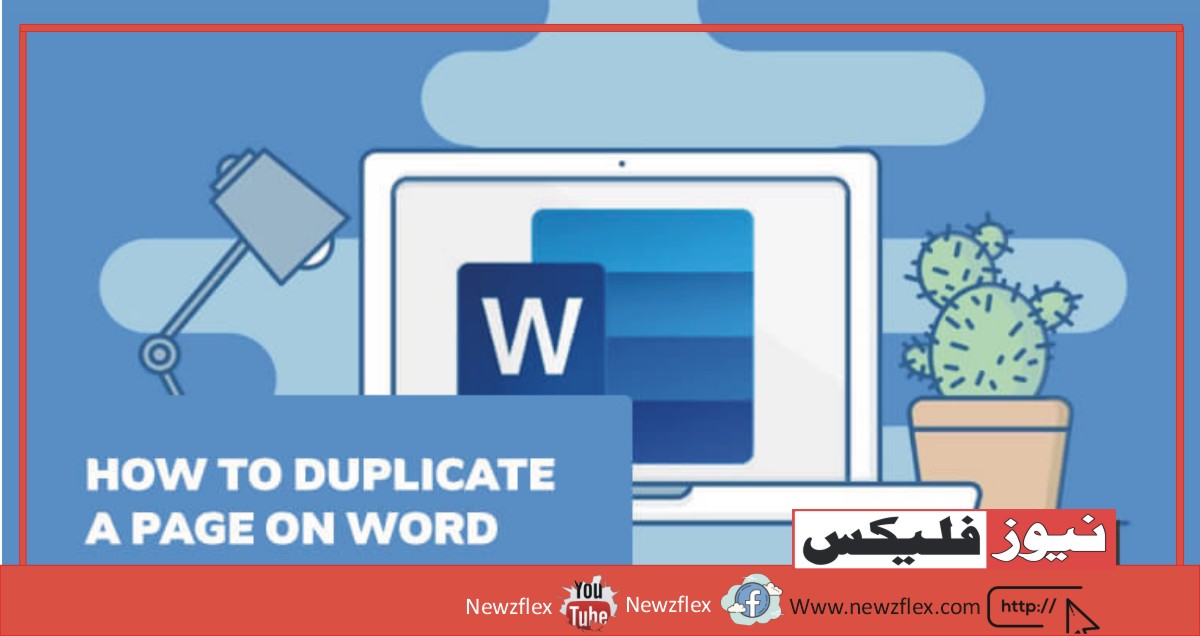
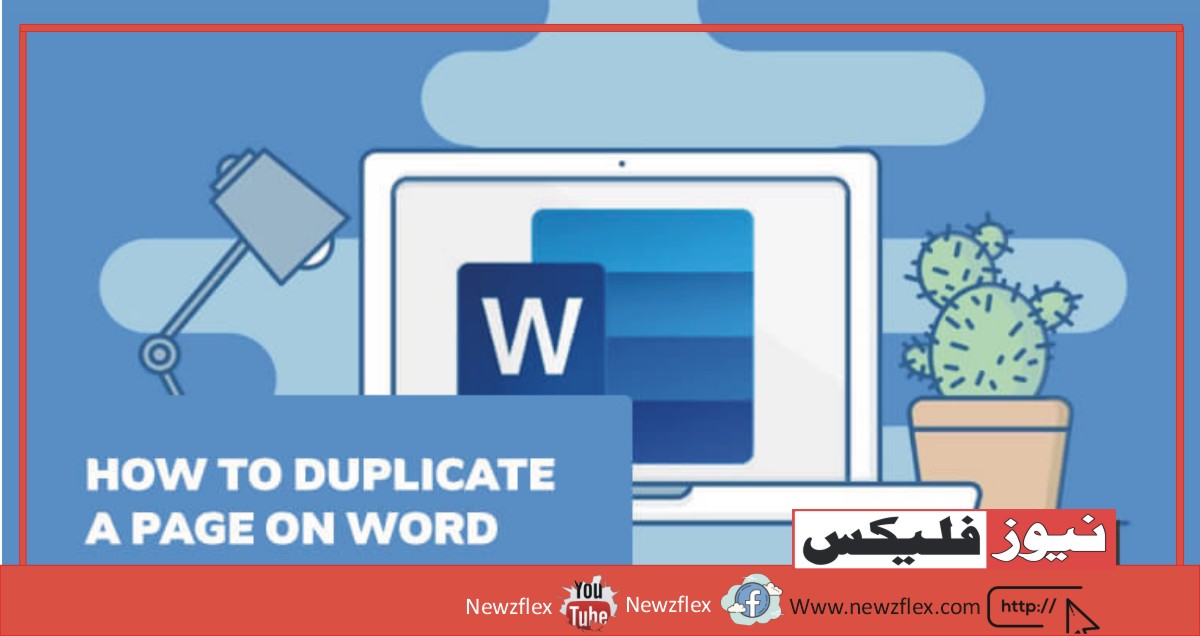
Do you want to duplicate a page in Word quickly? You’ll approach it in many ways, from the fundamental copy and paste functions to the more technical one that involves running a code with Macro automated command.
Whichever option works better for you, the guide during this article will facilitate your duplicating a page in Word quickly and simply. So, read on below to find out the way to move it.
How to Duplicate a One-page Document in Word
Duplicating a single-page document is the easiest in Word. All the content you wish is on one page, so you merely have to duplicate the page by copying and pasting its content onto another.
Here’s the way to move it:
- Highlight all the text on the page you wish to duplicate by dragging the cursor across it from the start to the end of the page Alternatively, press Ctrl + A
- Press Ctrl + C to copy the highlighted text or right-click on that so select Copy
- Next, go to the Insert tab and click on Blank Page. A blank page will appear at the other end of the Word document
- Now, click anywhere on the empty page using the cursor and press Ctrl + V to drop the copied text into the new page
- Lastly, if you wish to avoid wasting the changes immediately, go to the File tab and click on Save or Save to keep the document in its current state
How to Duplicate Pages during a Multi-Page Document
The process for duplicating pages in multi-page documents is just about identical because the previous one, but you’ll drag the cursor farther than the endpoint of the first page. Here’s the way to set about it:
- Place and click-hold your cursor at the beginning of the first page and keep dragging downwards till you get to the bottom of the subsequent page.
- Release the cursor once you get to the end of the pages
- Press Ctrl + C to copy
- Next, drop the copied text into a new blank page with Ctrl + V
- The copied texts automatically stretch out onto other pages, creating the right duplicate.
How to Duplicate Multiple Pages in Word with Macro
The macro could be a series of automated commands. You’re comfortable with it if you’re functioning on a templatized document that you simply must replicate for other pages or documents. To use it,
- Open the Word document containing the page you wish to duplicate
- Go to the View tab, select Macros, then View Macros
- In the Macros window, input the name of the macro and click on Create
- Paste the subsequent code within the Code window:
Page = InputBox(“Enter the Page to Duplicate”)
Count = InputBox(“Enter Number of times to duplicate”)
With Selection
- GoTo wdGoToPage, wdGoToAbsolute, Page
- Bookmarks(“\Page”).Range.Copy
- For i = 1 To Count: .Paste: Next
End With
- Click the Save icon and close the window afterward
- In Word, go to View > Macro > View Macros again
- Once the macro window pops up, click Run to launch the macro
- A dialog will appear on the screen; specify the page you wish to duplicate and the way repeatedly you would like it.
The box will initiate the duplication process and place the result next to the first page in Word.
The Bottom Line
You’ll now duplicate pages in Word at will and quickly. The methods in this guide will save you plenty of your time when using the content of the ordinal page as a template for an oversized volume of documents.
ورڈ میں کسی صفحے کی نقل کیسے بنائیں: ہر وہ چیز جو آپ کو جاننے کی ضرورت ہے۔
کیاورڈ میں کسی صفحے کو جلدی سے نقل کرنے کی ضرورت ہے؟ آپ اس کے بارے میں بہت سے طریقے اپنا سکتے ہیں، بنیادی کاپی اور پیسٹ فنکشن سے لے کر زیادہ تکنیکی اپروچ تک جس میں میکرو آٹومیٹڈ کمانڈ کے ساتھ کوڈ چلانا شامل ہے۔جو بھی آپشن آپ کے لیے بہتر کام کرتا ہے، اس مضمون میں گائیڈ آپ کو ورڈ میں جلد اور آسانی سے صفحہ کی نقل تیار کرنے میں مدد کرے گی۔ لہذا، اس کے بارے میں جانے کا طریقہ جاننے کے لیے نیچے پڑھیں۔
?ورڈ میں ایک صفحے کی دستاویز کی نقل کیسے بنائیں
ورڈ میں ایک صفحے کی دستاویز کی نقل تیار کرنا سب سے آسان ہے۔ آپ کو جس مواد کی ضرورت ہے وہ ایک ہی صفحے پر ہے، لہذا آپ کو صرف اس صفحہ کو نقل کرکے اس کے مواد کو دوسرے پر چسپاں کرنے کی ضرورت ہے۔
اس کے بارے میں جانے کا طریقہ یہاں ہے:
نمبر1:صفحہ کے شروع سے آخر تک کرسر کو گھسیٹ کر اس صفحے پر موجود تمام متن کو نمایاں کریں جسے آپ نقل کرنا چاہتے ہیں متبادل طور پر، کنٹرول + اے دبائیں
نمبر2:نمایاں کردہ متن کو کاپی کرنے کے لیے کنٹرول +سی دبائیں یا اس پر دائیں کلک کریں اور پھر کاپی کو منتخب کریں۔
نمبر3:اگلا، داخل کریں ٹیب پر جائیں اور خالی صفحہ پر کلک کریں۔ ورڈ دستاویز کے دوسرے سرے پر ایک خالی صفحہ ظاہر ہوگا۔
نمبر4:اب، کرسر کا استعمال کرتے ہوئے خالی صفحہ پر کہیں بھی کلک کریں اور کاپی شدہ متن کو نئے صفحہ پر چھوڑنے کے لیے کنٹرول+وی دبائیں
نمبر5:آخر میں، اگر آپ کو تبدیلیاں فوری طور پر محفوظ کرنے کی ضرورت ہے، تو فائل ٹیب پر جائیں اور دستاویز کو اس کی موجودہ حالت میں رکھنے کے لیے سیو یا سیو ایز پر کلک کریں۔
ایک کثیر صفحاتی دستاویز میں صفحات کی نقل کیسے بنائیں
کثیر صفحاتی دستاویزات میں صفحات کی نقل تیار کرنے کا عمل پچھلے ایک جیسا ہی ہے، لیکن آپ کو کرسر کو پہلے صفحہ کے اختتامی نقطہ سے کہیں زیادہ گھسیٹنا ہوگا۔ اس کے بارے میں جانے کا طریقہ یہاں ہے:
نمبر1:اپنے کرسر کو پہلے صفحے کے شروع میں رکھیں اور کلک کریں اور نیچے کی طرف گھسیٹتے رہیں جب تک کہ آپ اگلے صفحہ کے نیچے نہ پہنچ جائیں۔
نمبر2:صفحات کے آخر تک پہنچنے کے بعد کرسر کو چھوڑ دیں۔
نمبر3:کاپی کرنے کے لیے کنٹرول + سی دبائیں۔
نمبر4:اس کے بعد، کاپی شدہ متن کو کنٹرول + وی کے ساتھ ایک نئے خالی صفحہ میں ڈالیں۔
نمبر5:کاپی شدہ تحریریں خود بخود دوسرے صفحات پر پھیل جاتی ہیں، جس سے کامل ڈپلیکیٹ بنتا ہے۔
نمبر6:میکرو کے ساتھ ورڈ میں ایک سے زیادہ صفحات کی نقل کیسے بنائیں
نمبر7:میکرو خودکار کمانڈز کا ایک سلسلہ ہے۔ آپ اس کے ساتھ بہتر ہوں گے اگر آپ کسی ٹیمپلیٹائزڈ دستاویز پر کام کر رہے ہیں جسے آپ کو دوسرے صفحات یا دستاویزات کے لیے نقل کرنے کی ضرورت ہے۔
نمبر8:ورڈ دستاویز کو کھولیں جس میں وہ صفحہ ہے جس کی آپ نقل بنانا چاہتے ہیں۔
نمبر9:ویو ٹیب پر جائیں، میکروس کو منتخب کریں، پھر میکرو دیکھیں
نمبر10:میکرو ونڈو میں، میکرو کا نام درج کریں اور تخلیق پر کلک کریں۔
درج ذیل کوڈ کو کوڈ ونڈو میں چسپاں کریں:
صفحہ = ان پٹ باکس (‘ڈپلیکیٹ کرنے کے لیے صفحہ درج کریں’)
شمار = ان پٹ باکس (‘ڈپلیکیٹ کرنے کے لئے اوقات کی تعداد درج کریں’)
نمبر11:محفوظ کریں آئیکن پر کلک کریں اور ونڈو کو بعد میں بند کریں۔
نمبر12:ورڈ میں، دوبارہ دیکھیں میکرو ویو میکرو پر جائیں۔
نمبر13:میکرو ونڈو پاپ اپ ہونے کے بعد، میکرو لانچ کرنے کے لیے رن پر کلک کریں۔
نمبر14:اسکرین پر ایک ڈائیلاگ نمودار ہوگا۔ اس صفحہ کی وضاحت کریں جسے آپ نقل کرنا چاہتے ہیں اور کتنی بار آپ اسے چاہتے ہیں۔
نمبر15:ڈائیلاگ باکس ڈپلیکیشن کا عمل شروع کرے گا اور ورڈ میں اصل صفحہ کے آگے نتیجہ رکھے گا۔
حتمی نوٹس
اب آپ اپنی مرضی سے اور جلدی سے ورڈ میں صفحات کی نقل بنا سکتے ہیں۔ اس گائیڈ میں موجود طریقے آپ اپنا کافی وقت بچائیں گے جب آرڈینل پیج کے مواد کو دستاویزات کی ایک بڑی مقدار کے لیے ٹیمپلیٹ کے طور پر استعمال کریں۔