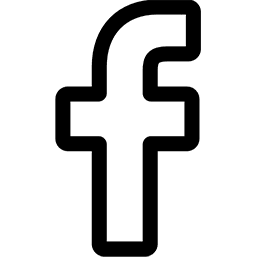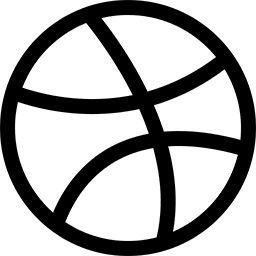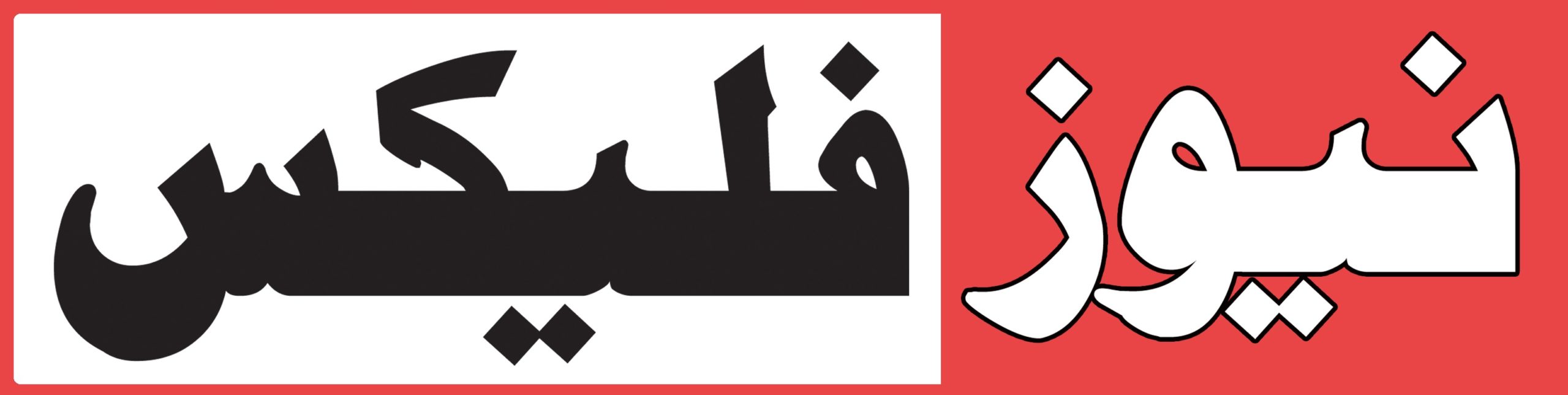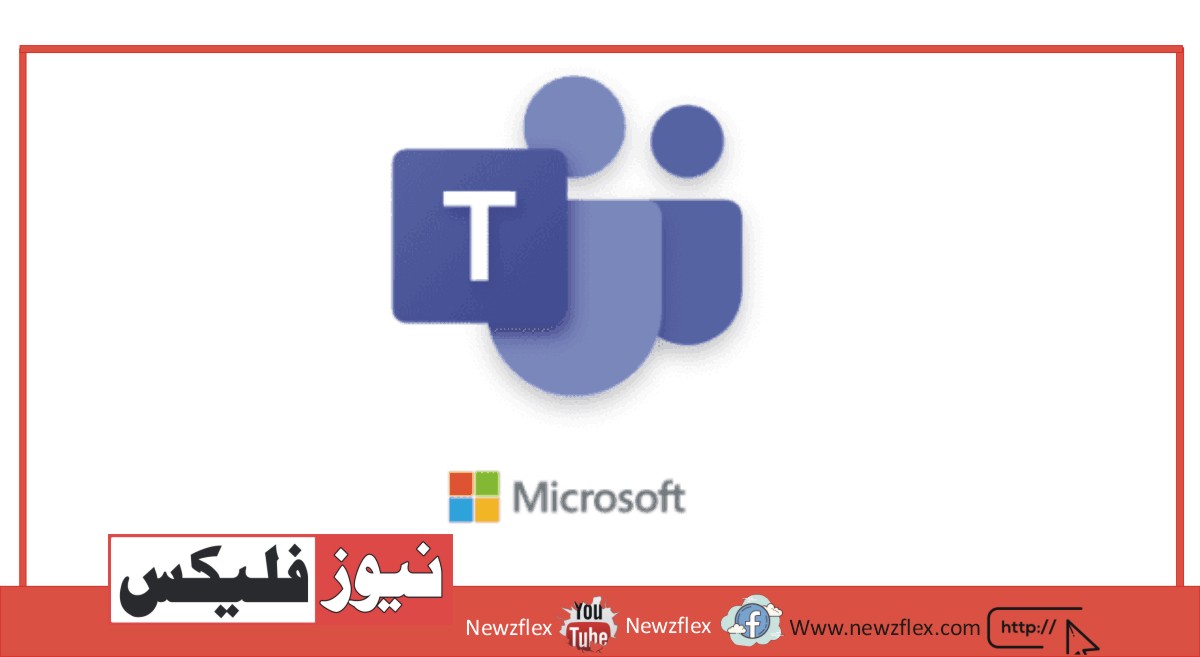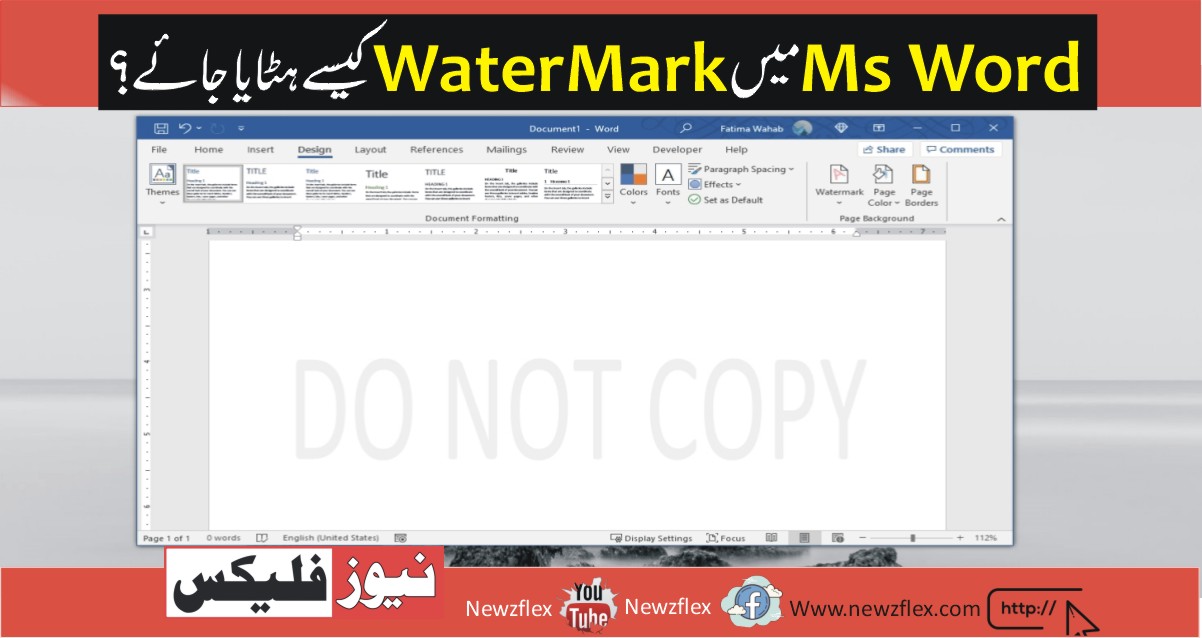
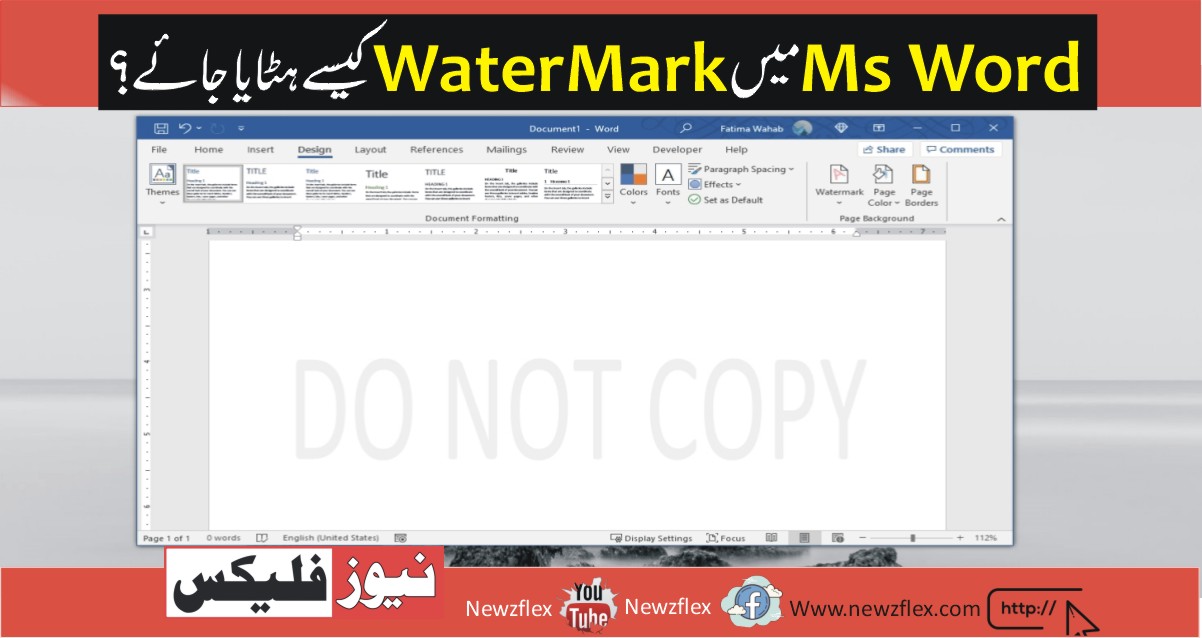
How to Remove Watermark in Microsoft Word
Watermarks are straightforward thanks to keeping images and videos from being plagiarised. This idea works fairly well for documents moreover if the document can’t be edited. you may find that, unlike images and videos, a watermark applied to a document e.g., a DOC or DOCX document created in Microsoft Word is straightforward to use.
Remove Watermark in Microsoft Word
Microsoft Word can watermark the documents that are created in it. It’s a special built-in feature for the work. The watermark isn’t as permanent united you’d apply to a picture if you share the document in DOCX or DOC format. this can be because these formats are directly editable in Word. Anyone with the app can remove it fairly easily.
Tip: This text isn’t meant to assist plagiarised documents. Use the methods described here to get rid of watermarks from documents that you simply own the editing and publishing rights to.
1. Disable watermark
The first method you ought to go for removing a watermark is the built-in feature in Microsoft Word.
- Open the document that includes a watermark in Microsoft Word.
- Go to the planning tab and click on the Watermark button.
- Select Remove Watermark.
2. Disable from Footer
A footer (or a header) can include a picture which is what’s sometimes wont to apply a watermark rather than using the particular feature. this may only work if the watermark is text i.e., it mustn’t be a picture.
- Open the document in Microsoft Word.
- On the house tab, select the Header and Footer button.
- Select the remove footer option.
3. Edit file Properties
This is a more complicated workaround if you’re unable to edit the watermark or if the document is locked from editing.
- Open the document in Microsoft Word.
- Go to File>Save as and save the document in XML format.
- Right-click the newly saved document and choose Open With… from the context menu.
- Open the document in Notepad.
- Use Ctrl+F to open the Find bar.
- Look for the phrase accustomed to watermarking the document.
- Delete it (make sure you are doing not removing the quote marks around it).
The Bottom Line
Watermarked documents are used for their intended purpose i.e., you’ll see what’s in them, you’ll be able to read a watermarked document, and it’s printable. A watermark will prevent others from claiming it as their own in most cases. A watermark shouldn’t necessarily be used as an anti-theft tool. It can even be accustomed to marking a document that’s still a draft or if it’s confidential.
مائیکروسافٹ ورڈ میں واٹر مارک کو کیسے ہٹایا جائے۔
واٹر مارکس تصاویر اور ویڈیوز کو سرقہ ہونے سے بچانے کا ایک آسان طریقہ ہے۔ اگر دستاویز میں ترمیم نہیں کی جا سکتی ہے تو یہ تصور دستاویزات کے لیے کافی اچھا کام کرتا ہے۔ آپ دیکھیں گے کہ تصاویر اور ویڈیوز کے برعکس، کسی دستاویز پر واٹر مارک لگایا جاتا ہے جیسے کہ مائیکروسوفٹ ورڈ میں بنائی گئی ڈوک یا ڈوکس دستاویز استعمال کرنا آسان ہے۔
مائیکروسافٹ ورڈ میں واٹر مارک کو ہٹا دیں۔
مائیکروسافٹ ورڈ اس میں بننے والی دستاویزات کو واٹر مارک کر سکتا ہے۔ اس میں کام کے لیے ایک خاص بلٹ ان فیچر ہے۔ واٹر مارک اتنا مستقل نہیں ہے جتنا آپ کسی تصویر پر لاگو کریں گے اگر آپ دستاویز کو ڈوک یا ڈوکس فارمیٹ میں شیئر کرتے ہیں۔ اس کی وجہ یہ ہے کہ یہ فارمیٹس ورڈ میں براہ راست قابل تدوین ہیں۔ ایپ کے ساتھ کوئی بھی شخص اسے کافی آسانی سے ہٹا سکتا ہے۔
نوٹ: اس مضمون کا مقصد دستاویزات کو کاپی یا چوی کرنے میں مدد کرنا نہیں ہے۔ ان دستاویزات سے واٹر مارکس کو ہٹانے کے لیے یہاں بیان کیے گئے طریقے استعمال کریں جن میں ترمیم اور اشاعت کے حقوق آپ کے پاس ہیں۔
نمبر1. واٹر مارک کو غیر فعال کریں۔
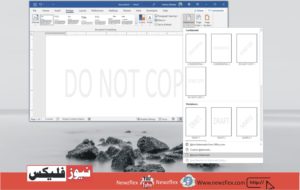
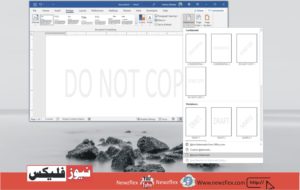
How to remove watermark in Microsoft Word
واٹر مارک کو ہٹانے کے لیے آپ کو پہلا طریقہ آزمانا چاہیے وہ ہے مائیکروسافٹ ورڈ میں بلٹ ان فیچر۔
نمبر 1: وہ دستاویز کھولیں جس میں مائیکروسوفٹ ورڈ میں واٹر مارک ہو۔
نمبر 2: ڈیزائن ٹیب پر جائیں اور واٹر مارک بٹن پر کلک کریں۔
نمبر 3: واٹر مارک ہٹائیں کو منتخب کریں۔
نمبر2. فوٹر سے غیر فعال کریں۔
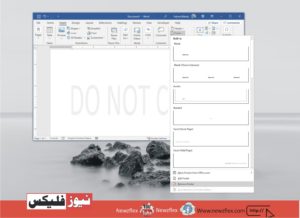
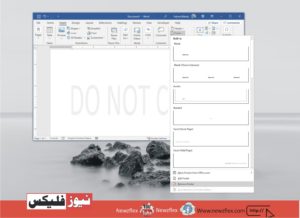
How to remove watermark in Microsoft Word
فوٹر (یا ہیڈر) میں ایک تصویر شامل ہو سکتی ہے جو بعض اوقات مخصوص خصوصیت کو استعمال کرنے کے بجائے واٹر مارک لگانے کے لیے استعمال ہوتی ہے۔ یہ تب ہی کام کرے گا جب واٹر مارک ٹیکسٹ ہو یعنی یہ تصویر نہیں ہونی چاہیے۔
نمبر 1: دستاویز کو مائیکروسوفٹ ورڈ میں کھولیں۔
نمبر 2: ہوم ٹیب پر، ہیڈر اور فوٹر بٹن کو منتخب کریں۔
نمبر 3: فوٹر ہٹانے کا اختیار منتخب کریں۔
نمبر3. فائل کی خصوصیات میں ترمیم کریں۔
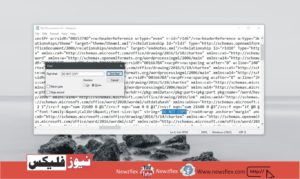
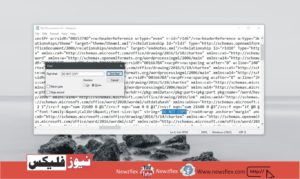
How to remove watermark in Microsoft Word
اگر آپ واٹر مارک میں ترمیم کرنے سے قاصر ہیں یا دستاویز کو ترمیم کرنے سے بند کر دیا گیا ہے تو یہ ایک زیادہ پیچیدہ کام ہے۔
نمبر 1: دستاویز کو مائیکروسوفٹ ورڈ میں کھولیں۔
نمبر 2: فائل سیو ایس پر جائیں اور دستاویز کو ایکس ایم ایل فارمیٹ میں محفوظ کریں۔
نمبر 3: نئی محفوظ شدہ دستاویز پر دائیں کلک کریں اور سیاق و سباق کے مینو سے کھولیں کو منتخب کریں۔
نمبر 4: نوٹ پیڈ میں دستاویز کھولیں۔
نمبر 5: فائنڈ بار کو کھولنے کے لیے کنٹرول+ایف استعمال کریں۔
نمبر 6: دستاویز کو واٹر مارک کرنے کے لیے استعمال ہونے والے فقرے کو تلاش کریں۔
نمبر 7: اسے حذف کریں (یقینی بنائیں کہ آپ اس کے ارد گرد موجود اقتباس کے نشانات کو نہیں ہٹاتے ہیں)۔
نتیجہ
واٹر مارکڈ دستاویزات کو ان کے مطلوبہ مقصد کے لیے استعمال کیا جا سکتا ہے، یعنی آپ دیکھ سکتے ہیں کہ ان میں کیا ہے، آپ واٹر مارکڈ دستاویز پڑھ سکتے ہیں، اور یہ پرنٹ ایبل ہے۔ واٹر مارک زیادہ تر معاملات میں دوسروں کو اپنے ہونے کا دعوی کرنے سے روکے گا۔ ضروری نہیں کہ واٹر مارک کو اینٹی تھیفٹ ٹول کے طور پر استعمال کیا جائے۔ اسے کسی دستاویز کو نشان زد کرنے کے لیے بھی استعمال کیا جا سکتا ہے جو ابھی بھی ایک مسودہ ہے یا اگر یہ خفیہ ہے۔